I have a bonus note 4 due to a comment about clipping on an Astronomy forum...
(4) Using "Auto Colour" in Note 2 can lead to clipping of the levels. However I've left it in as I think it's a quick way to a visually pleasing image (I actually borrowed that step from a YouTube video). People who are experienced in Photoshop might like to substitute other techniques at that point (levels, curves, etc.). Or you can manually do Auto Colour with clipping control this way:
Select Menu->Adjustment->Curves (you can also do this in levels, note you need the image layer selected)
Click "Options" (below "Auto", as it sets what Auto does)
Select "Find Light and Dark Colours" (this is actually what Auto Colours does, except we get more control here)
Tick “Snap Neutral Midtones”
Change the two Clip values to 0.01 if you are okay with some clipping, or to 0 if not (0.01 is the minimum allowed value)
Optionally Select "Save as Defaults" and remember that Auto in Curves is now Auto Colour!!!
Select Okay
Click on the very top right of the graph, Output: and Input: boxes should show 255
Click "Show Clipping" and look at the image (you may need to move the dialog box) to see if you are okay with that much clipping, if not go change the settings
Select Okay
P.S. To see clipping in the main editing Window add a levels layer and drag the marker at the rightmost end with Alt held down.
P.P.S. The other Auto options you can select are:
"Enhance Monochrome Contrast" = Auto Contrast
"Enhance Per Channel Contrast" = Auto Levels
(4) Using "Auto Colour" in Note 2 can lead to clipping of the levels. However I've left it in as I think it's a quick way to a visually pleasing image (I actually borrowed that step from a YouTube video). People who are experienced in Photoshop might like to substitute other techniques at that point (levels, curves, etc.). Or you can manually do Auto Colour with clipping control this way:
Select Menu->Adjustment->Curves (you can also do this in levels, note you need the image layer selected)
Click "Options" (below "Auto", as it sets what Auto does)
Select "Find Light and Dark Colours" (this is actually what Auto Colours does, except we get more control here)
Tick “Snap Neutral Midtones”
Change the two Clip values to 0.01 if you are okay with some clipping, or to 0 if not (0.01 is the minimum allowed value)
Optionally Select "Save as Defaults" and remember that Auto in Curves is now Auto Colour!!!
Select Okay
Click on the very top right of the graph, Output: and Input: boxes should show 255
Click "Show Clipping" and look at the image (you may need to move the dialog box) to see if you are okay with that much clipping, if not go change the settings
Select Okay
P.S. To see clipping in the main editing Window add a levels layer and drag the marker at the rightmost end with Alt held down.
P.P.S. The other Auto options you can select are:
"Enhance Monochrome Contrast" = Auto Contrast
"Enhance Per Channel Contrast" = Auto Levels

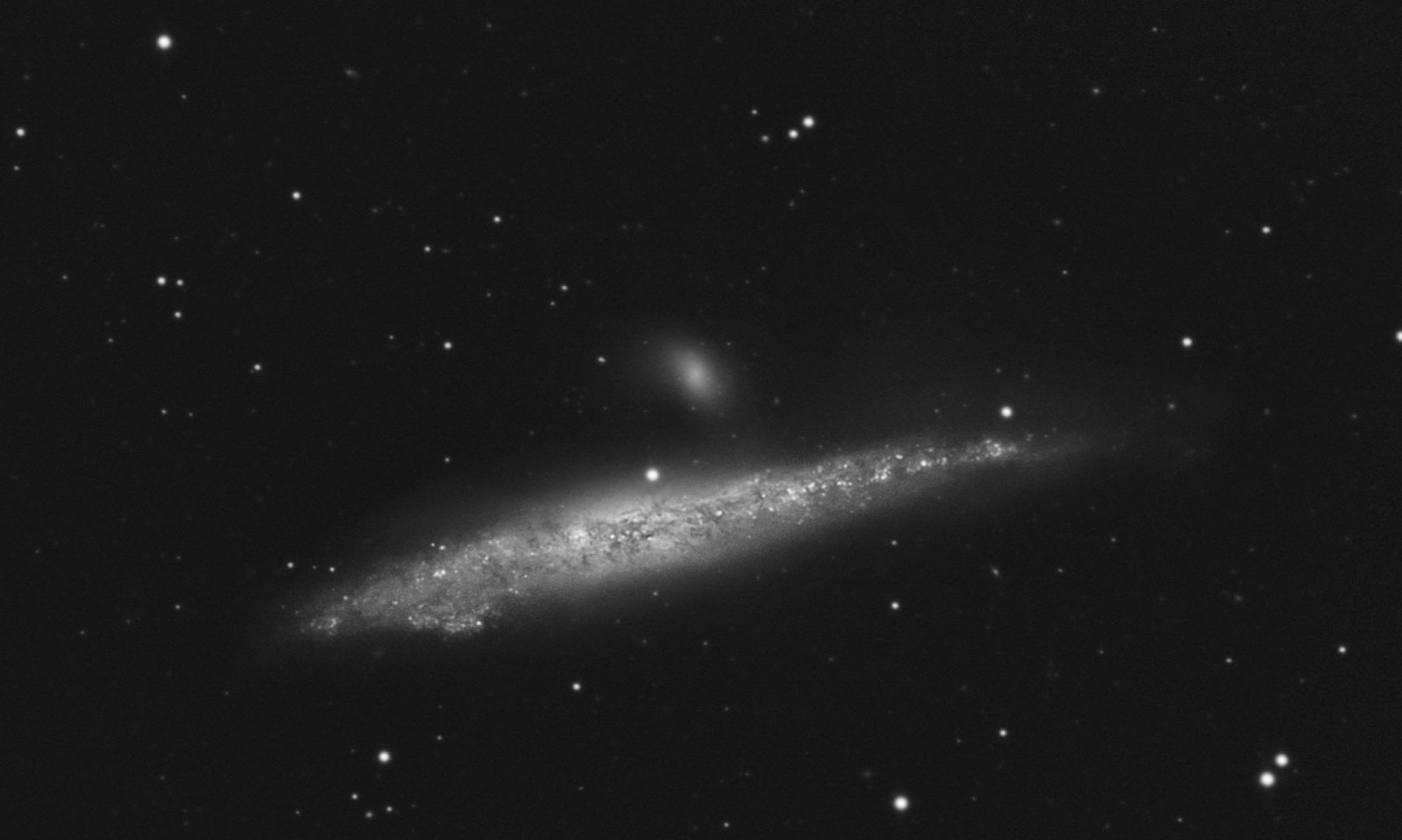


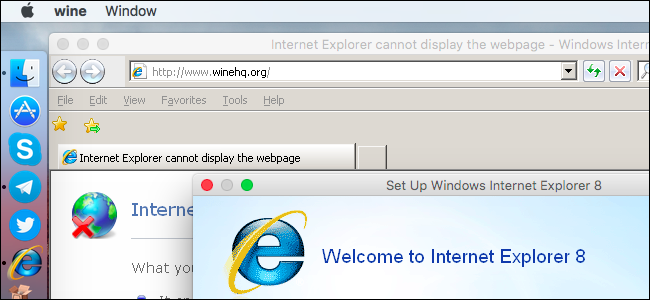
Comment